-
반응형
파이썬은 그냥 메모장 또는 VI 같은 텍스트 에디터로도 개발 가능합니다.
하지만 파이썬을 설치해서 개발하다 보면 보다 능률적으로 개발하기 위해 개발 툴을 사용하려고 합니다.
파이썬과 함께 기본 설치되는 IDLE는 살짝 부족한 느낌이라 다른 개발 툴을 찾아 보았습니다.
개발 툴은 여러가지가 있으나 본 포스팅에서는 최근 파이썬 코딩으로 인기가 있는 JetBrains의 PyCharm의 무료 버전을 설치 및 간단 사용법을 포스팅 합니다.
파이참(Pycharm)은 Professional 버전과 Community 버전 2가지가 있습니다. 커뮤니티 버전이 무료로 사용 할 수 있습니다. 어감에서도 느껴지듯 프로페셔널 버전은 기능이 더 많겠지요? 하지만 커뮤니티 버전으로도 충분하니 먼저 커뮤니티 버전을 사용하시고 프로페셔널 버전에서 지원하는 기능이 필요시 구매해서 사용하면 될 것 같습니다. 프로페셔널 버전도 무료로 trial 버전을 설치하여 사용 할 수 있습니다.
이제 파이참을 다운로드 받아 설치하고 편리한 기능들을 알아 보겠습니다.
참고로 아래 링크로 가면 홈페이지에 프로페셔널 과 커뮤니티 버전의 기능 비교 표가 있으니 참고하세요.
https://www.jetbrains.com/pycharm/
아래 링크를 통해 커뮤니티 버전을 다운로드 받습니다.
https://www.jetbrains.com/pycharm/download/#section=windows
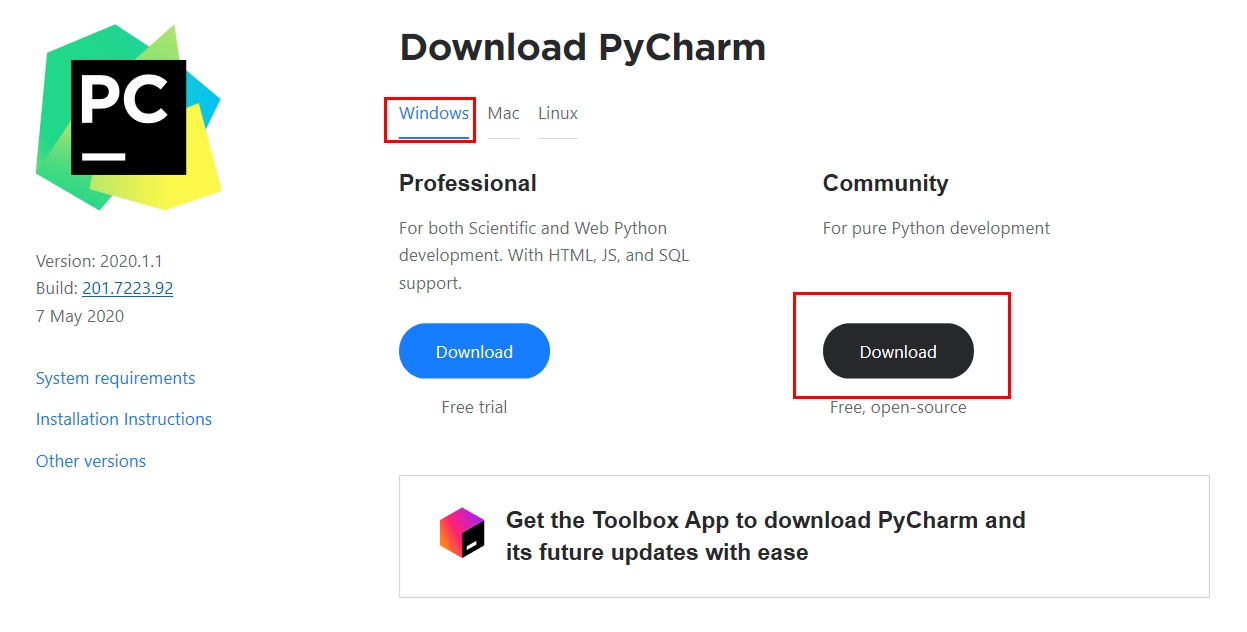
다운로드 받은 파일을 실행하여 설치를 시작합니다.
Next 버튼을 클릭합니다.
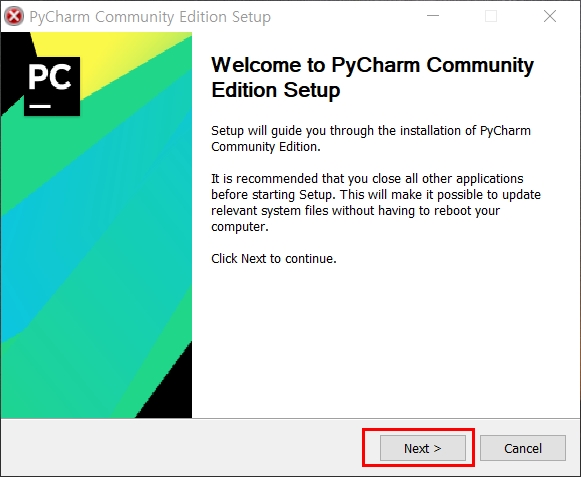
설치 할 경로 입니다.
기본 경로는 아래와 같고 다른 폴더에 설치 위치 변경 시 Browse.. 버튼을 클릭하여 설치 위치를 변경해 주고 Next 버튼을 클릭합니다.
C:\Program Files\JetBrains\PyCharm Community Edition 2020.1.1
저는 그냥 기본 위치에 설치합니다.

옵션을 선택합니다. “Open Folder as Project” 는 폴더에서 마우스 우클릭 시 해당 폴더를 프로젝트 폴더로 열 수 있게 하는 메뉴가 보이도록 설정 하는 것이고 파이썬 파일이 바로 파이참으로 열게하려면 Create Associations를 선택합니다.
그리고 환경변수 PATH에 등록하려면 체크합니다. 저는 재부팅 해야 해서 그냥 패스 합니다.
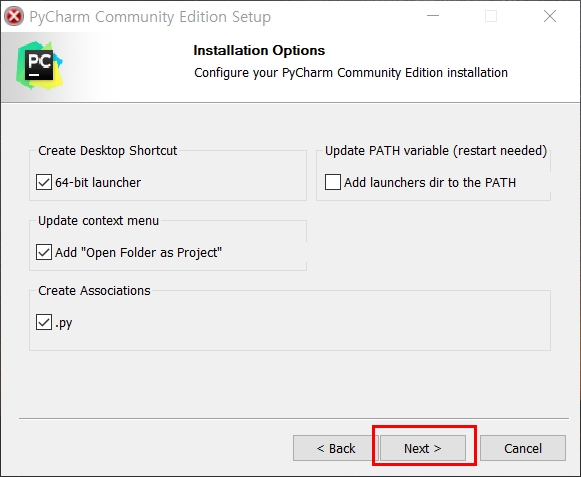
시작메뉴의 폴더명이고 변경을 원하는 명으로 바꿔도 됩니다. Install 버튼을 클릭하여 설치를 시작합니다.
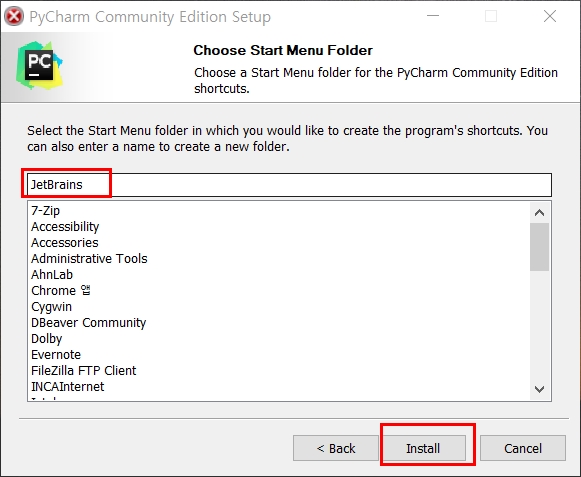
설치를 진행하고 있습니다.
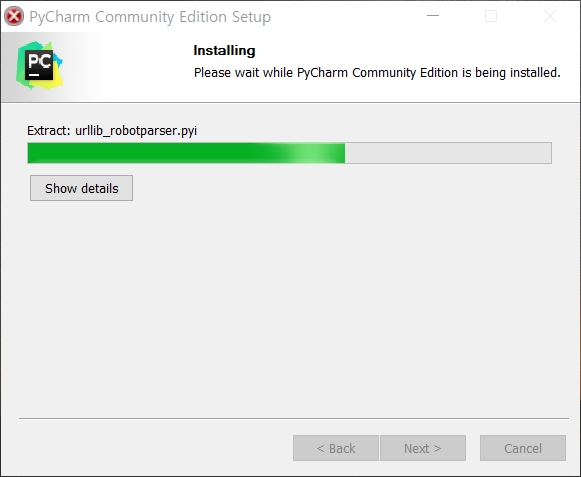
설치를 완료합니다.
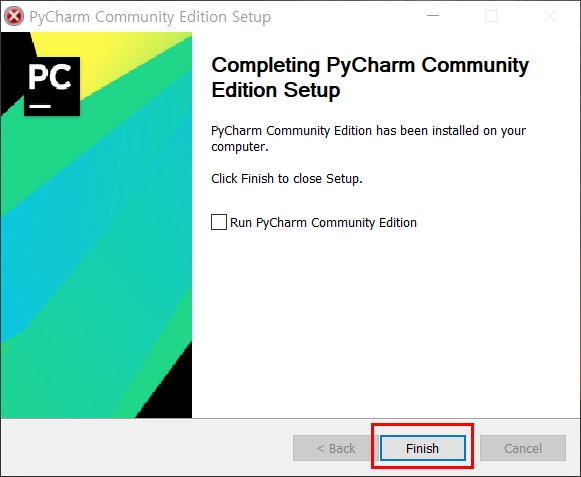
파이참을 실행해 봅니다. 시작메뉴에서 설치시 폴더명을 바꾸지 않았다면 JetBrains 를 클릭하면 파이참이 보입니다.
파이참 커뮤니티를 클릭해 주세요
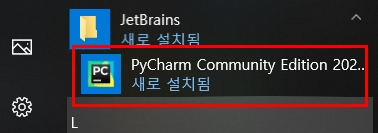
정책에 동의하라는 화면이 처음에는 뜹니다. 동의에 체크하고 continue 버튼을 클릭합니다.
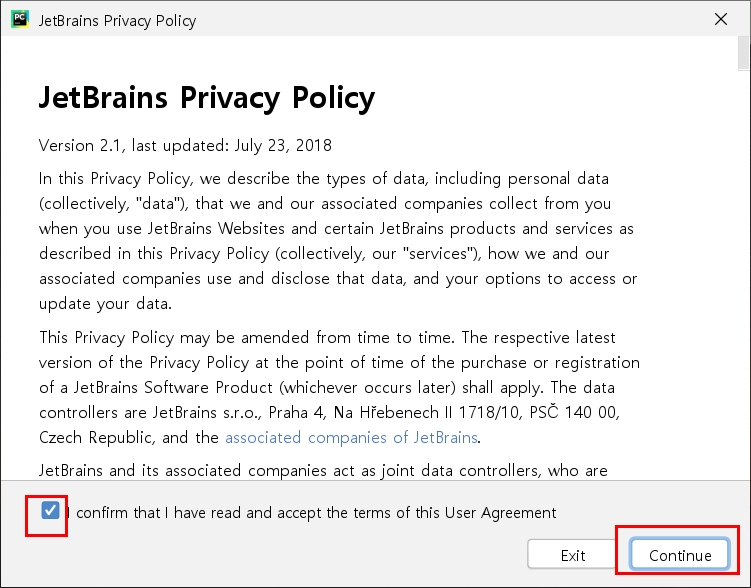
제품 개선에 도움이 될 수 있도록 데이터 공유에 대한 내용입니다. 개인정보는 포함하지 않는다고 되어 있습니다.
개인의 선택입니다.
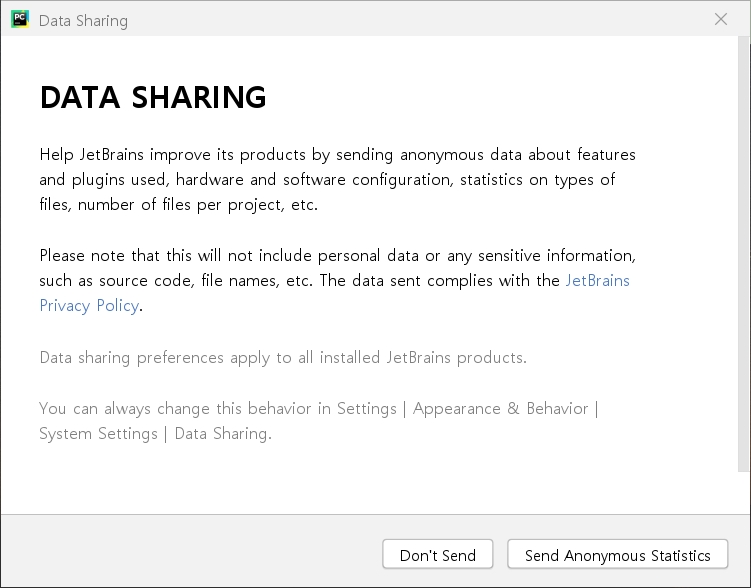
드디어 파이참이 구동 되었습니다.
이제 처음이니 간단한 셋팅을 할 겁니다.
테마를 선택합니다. 기본으로는 어두운 바탕이 선택되어져 있습니다. 밝은 바탕을 원하면 Light 를 선택합니다.
보통은 어두운 바탕을 많이 사용합니다. 하단의 Next Featured plugins룰 클릭합니다.
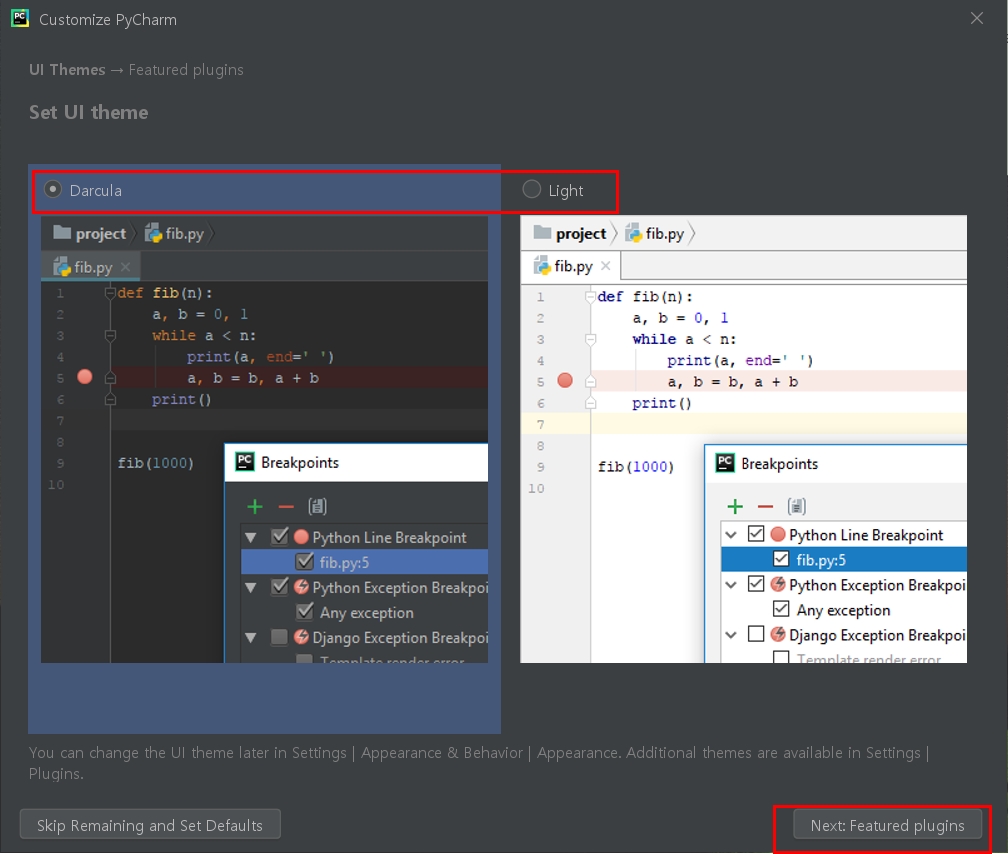
플러그인을 추가하는 부분인데 없으므로 start using Pycharm 을 클릭합니다.
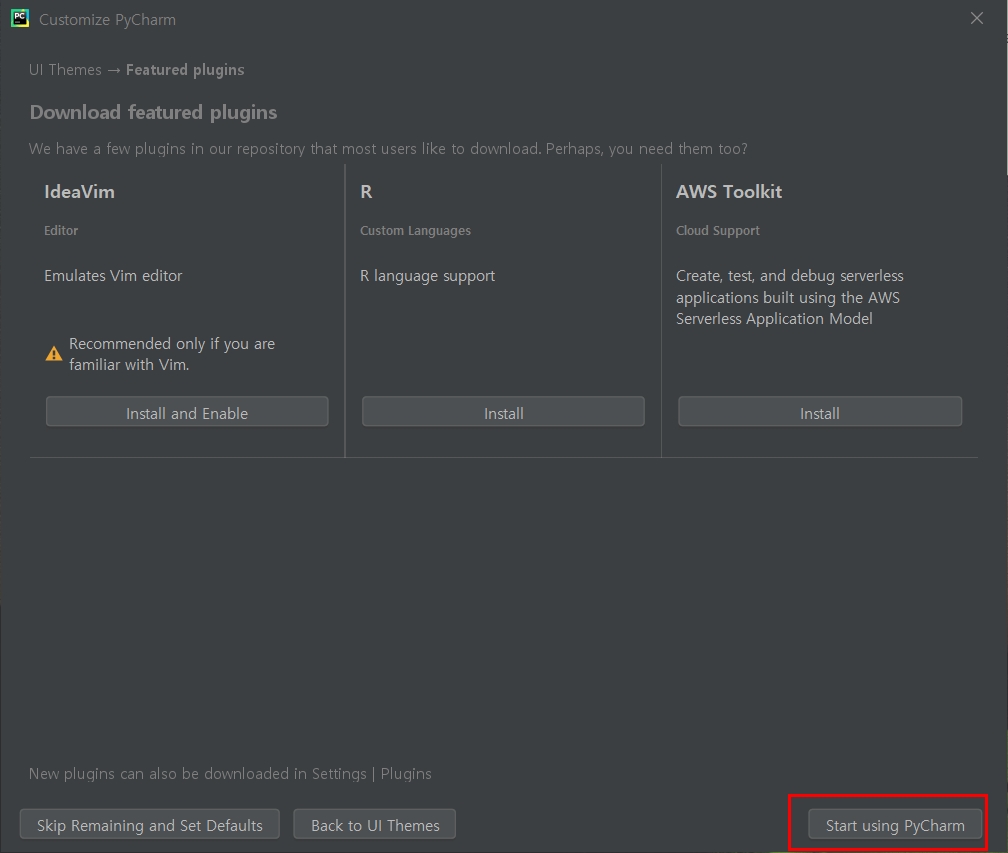
프로젝트를 생성해 줍니다.
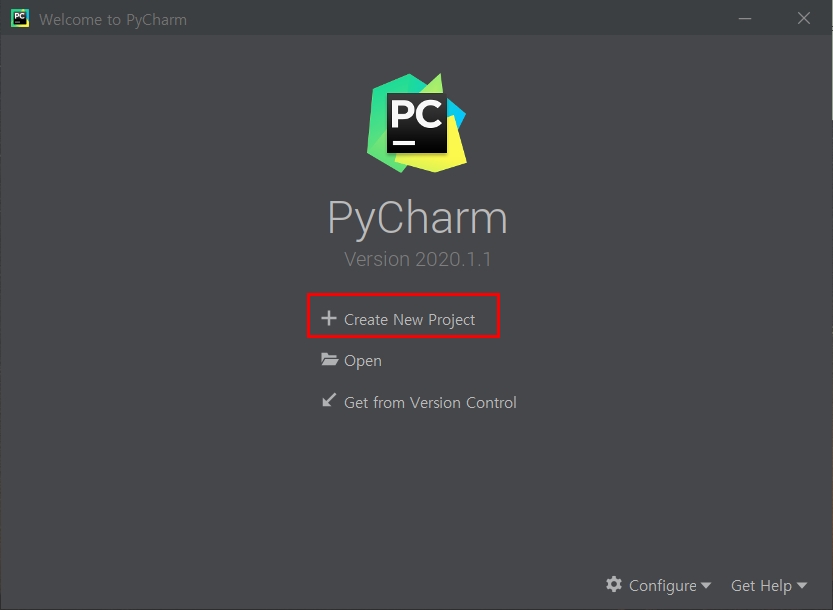
프로젝트에서 사용할 인터프리터를 설정하는 화면입니다. 어떤 파이썬 환경을 사용할지를 설정하는 화면이라고 이해하시면 됩니다.
“New environment using” 은 새로운 가상 환경을 생성하는 부분입니다. 가상 환경은 virtualenv, pipenv, Conda 로 생성 할 수 있습니다.
Virtualenv에 대해서는 개념 및 명령어로 생성하는 글을 이전 포스팅에서 작성한 적이 있으니 참고하시면 됩니다.
[IT 이야기 공간/프로그램 언어 및 Database] - 파이썬 가상환경 virtualenv 만들기 - 버전 충돌 피하기
파이썬 가상환경 virtualenv 만들기 - 버전 충돌 피하기
가상환경이 왜 필요한가요? 우리는 많은 프로그램 및 프로젝트를 수행하면 많은 패키지 설치 및 표준 라이브러리로 제공되지 않는 패키지를 서용 할 수 있습니다. 또한 특정 패키지의 특정 버전
jinisbonusbook.tistory.com
명령어로 만들지 않고 파이참에서도 가상환경을 생성하여 사용 할 수 있습니다.
본 포스팅세어는 “Existing interpreter”를 선택하고 “…” 버튼을 클릭합니다.
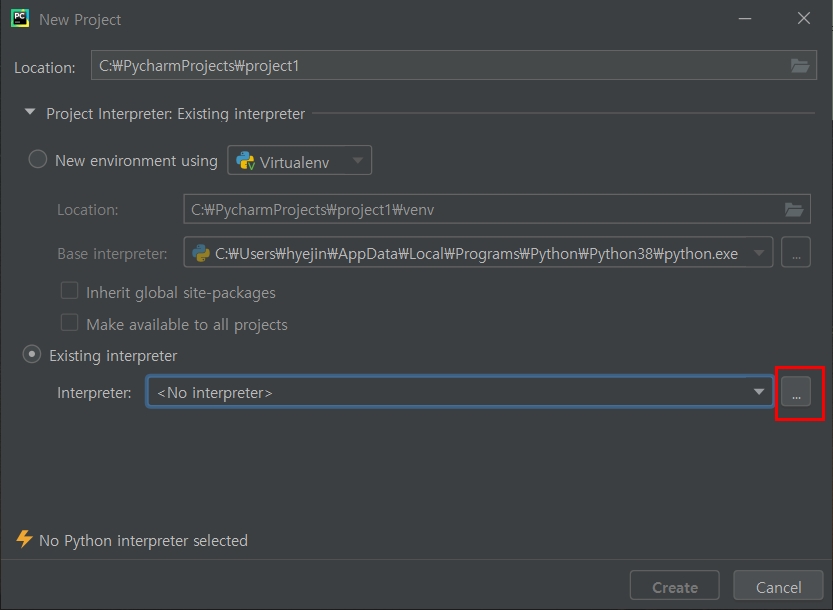
기존 존재하는 환경 중에서 선택합니다. Virtualenv 도 만들었지만 시스템 사용 파이썬을 선택하면 알아서 경로를 보여 줍니다.
“OK” 버튼을 클릭합니다.
“Create” 버튼을 클릭합니다.
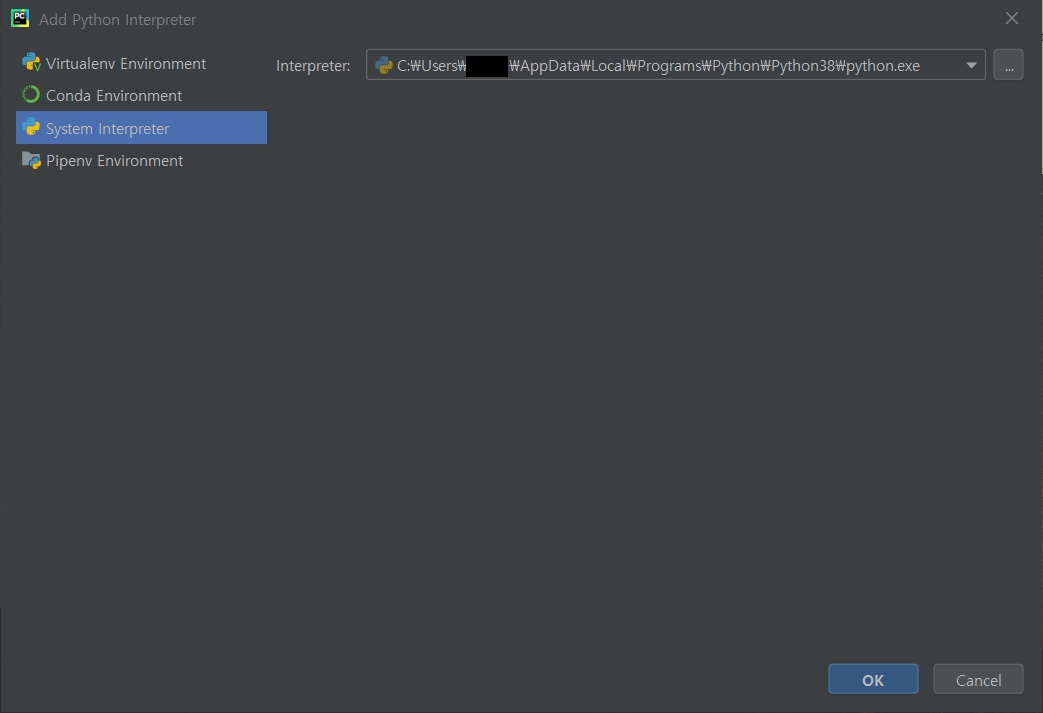
파이썬 파일을 하나 만들고 실행해 봅니다.
프로젝트 폴더에서 마우스 우클릭 -> NEW -> Python File
팝업창에서 파일명 입력 -> 엔터키를 입력합니다.

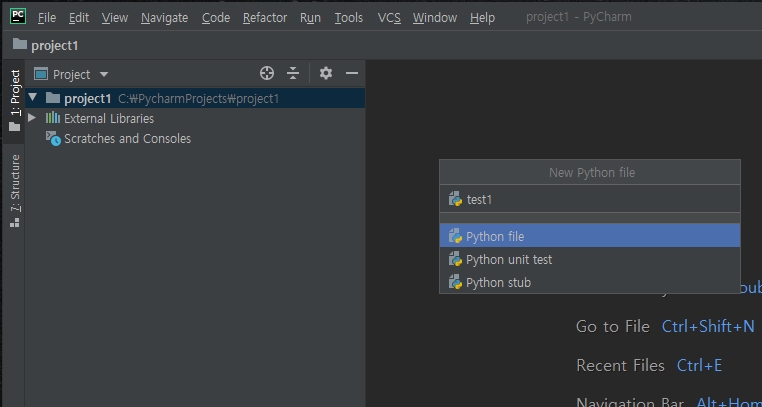
Print ( “Hello World”) 를 입력해 보려고 합니다.
pr 까지만 입력해도 관련된 함수와 형식을 보여 줍니다.

실행을 하려면 메뉴에서 Run 또는 Shift + F(10) 을 입력합니다.
아래 실행 결과를 보여 줍니다.

이제 코딩을 끝내려고 합니다. File -> Close Project 합니다.
이전 프로젝트를 불러오려면 왼쪽 프로젝트를 클릭하면 다시 오픈 됩니다.
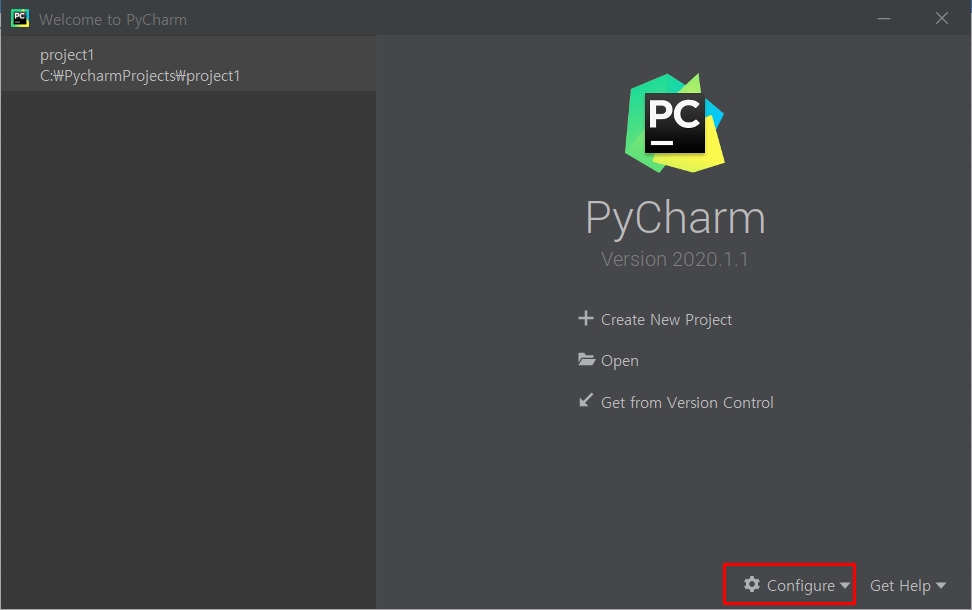
위 화면의 하단의 “Configure” 를 클릭하여 설정을 변경 할 수 있습니다. 폰트, 폰트 크기 , 자주 사용하는 메뉴의 단축키(keymap) 등의 설정을 변경하여 사용 할 수 있습니다.
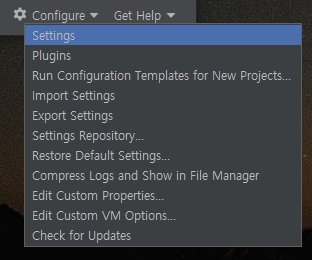
다른 것은 사용자 편의에 맞게 변경하면 되고 “File Encodings“를 UTF-8 로 바꿔주는 작업을 합니다.
프로젝트에서 변경을 프로젝트를 불어오고 “File -> Settings” 에서도 변경 가능합니다.
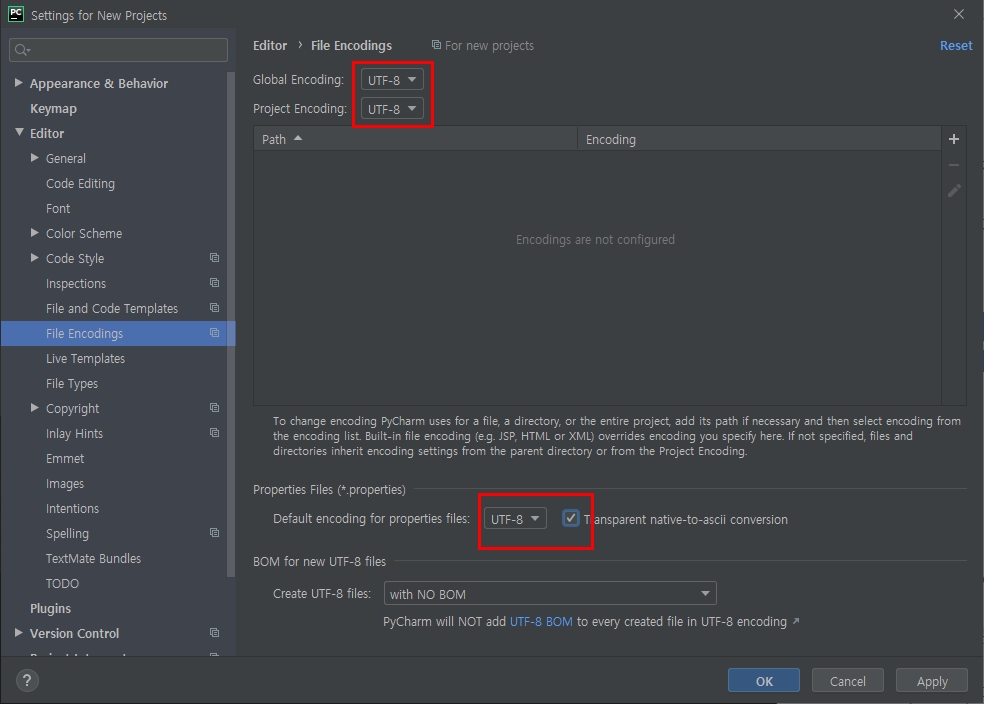
이상으로 pycharm 설치, 환경 설정 및 간단한 사용법을 포스팅해 보았습니다.
반응형'IT 이야기 공간 > 프로그램 언어' 카테고리의 다른 글
파이썬 초보자를 위한 변수의 의미와 만들기 (0) 2020.05.25 파이썬 초보자를 위한 기초 문법 (0) 2020.05.22 파이썬 개발툴 IDLE 인터프리터 쉘 사용해 보기 (0) 2020.05.20 파이썬 가상환경 virtualenv 만들기 - 버전 충돌 피하기 (0) 2020.05.18 파이썬 패키지 PIP로 폐쇄망에 오프라인 설치하기 #2 – 다수 패키지 (0) 2020.05.16
윈썸지니의 별책부록
재테크, 생활정보, 알짜정보, 경제정보, 금융정보등의 생활에 편리한 정보를 전달해드립니다.
