-
반응형
이전 포스팅에서는 파이썬 설치 및 환경 구성에 대해 알아 보았습니다.
이제 개발 환경을 구축하려고 합니다.
파이썬을 설치하면, IDLE 라는 파이썬의 간단한 문장 들을 테스트해 보기 좋은, 개발 도구를 같이 설치해 줍니다.
IDLE는 Integrated DeveLopment Environment의 뜻으로 우리말로 해 보면 통합 개발 환경 이라고 해석 할 수 있습니다.
하지만 개발자들이 보통 일컫는 IDE( Integrated Development Environment ) 는 예를 들면 함수명을 자동 완성기능을 제공하여 개발을 빠르고 정확하게 개발 할 수 있도록 도와 줍니다. 또한 실행하여 결과를 바로 확인 할 수도 있으며, 개발한 프로그램이 정상적으로 동작하는지를 점검하는 디버깅 기능도 제공하여 프로그램을 빠르고 정확하게 완성 할 수 있도록 도와 주는 환경입니다.
하지만 IDLE 는 파이썬 설치 시 자동 설치 및 간단한 코드 테스트 정도로는 유용하지만 좀 규모가 있는 프로그램 코딩시에는 불편합니다.
따라서 이번 포스팅에서는 IDLE 를 간단하게 사용하는 방법에 대해서만 다루겠습니다.
다음 포스팅에서 IDE 환경을 지원하는 개발 툴 소개 및 설치하는 방법을 포스팅 할 예정입니다.
IDLE는 기본 설치 되므로 윈도우 아이콘(시작) => Python 3.8 -> IDLE 를 클릭하세요.
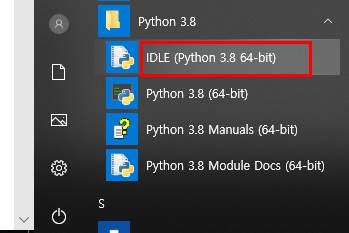
아래와 같이 파이썬 Shell 창이 보여집니다.

>>> 는 프롬프트(prompr) 라고 합니다. 여기에 파이썬 언어를 입력하면 그에 해당하는 결과 값을 수행하여 보여 줍니다.
간단하게 print( “Hello World!” ) 라고 입력 하고 엔터키를 누르면 결과 값이 보여집니다.
>>> print ( "Hello World!" )
Hello World!
>>>
아래 화면은 일부러 틀린 문법 및 없는 함수 등을 입력해 보았습니다.
붉은 글씨로 오류 메시지를 보여주네요.
그리고 센스 있으신 분들은 파악 하셨겠지만 지원하는 함수, 문자열 등은 글씨 색을 구분해 준다는 것을 파악하셨을 겁니다.

이번에는 여러 라인의 코딩이 들어가는 부분을 해 보기로 합니다.
변수 i를 0으로 설정하고 i가 0 이면 ““Hello World” 와 “Hi” 를 출력하는 간단한 코딩을 해 봅니다.
아래 같은 순서로 입력하고 마지막에 엔더키를 한번 더 누르면 결과 값이 나옵니다.
파이썬은 블록(문단)을 구분하는 것으로 스페이스로 구분합니다. If 를 입력하면 if 안의 문장들이 구성되어야 하므로 자동으로 아래 print를 입력시 자동으로 들여쓰기 해 주는 것을 알 수 있습니다.
눈으로만 보지 마시고 꼭 따라해 보세요. 실제 해 봐야 몸으로 체험이 되고 알 수 있습니다.
I = 0
If I == 0 :
print ( “Hello World” )
print( “Hi” )
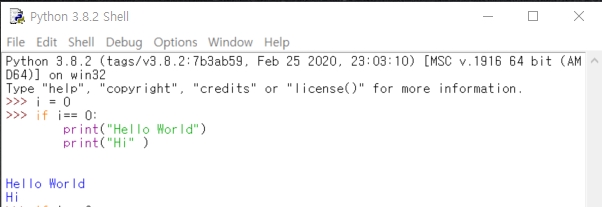
그럼 else 를 사용하고 싶을 땐 어떻게 해야 하나? 라고 생각 하실 겁니다. 이때는 일부러 자동으로 들여쓰기 된 공백을 지워야 합니다.
백스페이스 또는 왼쪽 방향키를 이용하여 앞으로 가면 됩니다.
실제 코드는 아래와 같이 작성 되기를 원합니다.
if i == 0:
print( "i is 0 ")
else :
print( " i is not 0 ")
아래와 같이 else 를 자동으로 들여쓰기 되어진 곳에서 쓰면 구문 오류가 발생합니다. 다시 문장 앞으로 가야하는 불편함이 있습니다.
즉 Shell 창은 바로 실행하여 결과 값을 얻을 수 있는 간단한 테스트 코드를 작성 할 때 편리합니다.
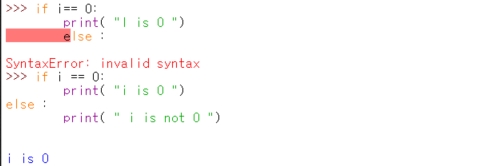
실제 코드를 작성하고 저장하였다가 재 사용등에 사용하는 메모장 같은 기능을 사용하면 됩니다.
파일-> New File 을 하면 됩니다. 새로운 창이 열립니다.
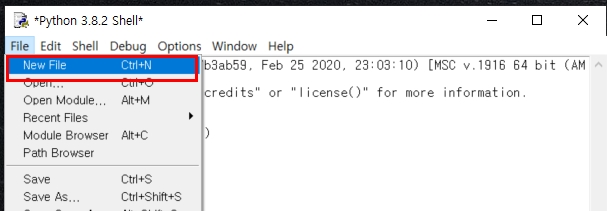
여기에 위에서 테스트 해 본 코드를 입력해 봅니다.
마찬가지로 자동으로 문단을 들여쓰기 해 줍니다.
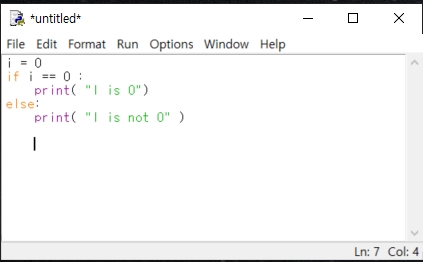
파일을 작성하였으면 저장을 하고 Run 메뉴 또는 F5 키 를 이용하여 실행 해 줍니다.
그러면 아래와 같이 shell 창에서 결과 값을 보여 줍니다.
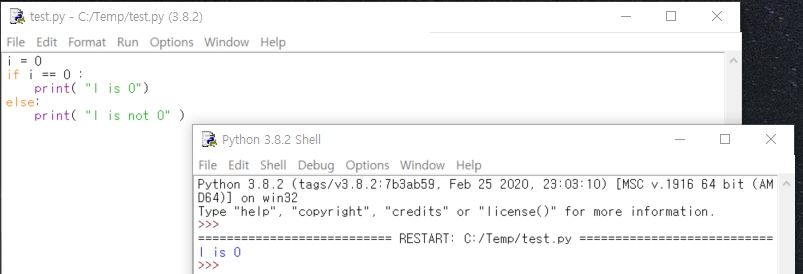
간단하게 IDLE 사용법을 알아 보았습니다.
초보자는 IDLE 만으로도 충분합니다.
어느 정도 연습 후에 IDE 환경을 지원하는 개발 툴을 설치해 사용해 보세요.
반응형'IT 이야기 공간 > 프로그램 언어' 카테고리의 다른 글
파이썬 초보자를 위한 기초 문법 (0) 2020.05.22 파이썬 개발 환경 파이참 (Pycharm) 설치 및 사용 방법 (0) 2020.05.21 파이썬 가상환경 virtualenv 만들기 - 버전 충돌 피하기 (0) 2020.05.18 파이썬 패키지 PIP로 폐쇄망에 오프라인 설치하기 #2 – 다수 패키지 (0) 2020.05.16 파이썬 패키지 PIP로 폐쇄망에 오프라인 설치하기- 패키지 별 (0) 2020.05.15
윈썸지니의 별책부록
재테크, 생활정보, 알짜정보, 경제정보, 금융정보등의 생활에 편리한 정보를 전달해드립니다.
