-
반응형
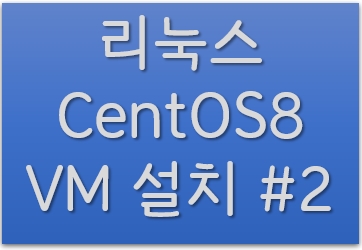
이전 글에서는 Virtual Box로 가상 머신을 만들었습니다. 이 가상 머신에 이제 CentOS를 설치해 보겠습니다.
만약 가상 머신을 만드는 과정은 아래 링크를 참고하세요.
[IT 이야기 공간/프로그램 언어 및 Database] - 리눅스 CentOS를 가상 머신 Virtual Box로 설치 하기 #1
리눅스 CentOS를 가상 머신 Virtual Box로 설치 하기 #1
CentOS 를 윈도우즈에서 사용 할 수 있도록 가상 머신으로 설치할 것입니다. 가상 머신을 만들 수 있는 툴을 이용할 것인데 무료로 사용할 수 있는 오라클에서 배포하는 Virtual Box를 이용하여 가상 머신을 만들..
jinisbonusbook.tistory.com
1. 리눅스 CentOS 설치 이미지 다운
아래 경로에서 다운 로드 합니다. 아래 경로 중 하나 선택해서 다운로드 합니다.
http://ftp.kaist.ac.kr/CentOS/8.1.1911/isos/x86_64/CentOS-8.1.1911-x86_64-dvd1.iso
http://mirror.kakao.com/centos/8.1.1911/isos/x86_64/CentOS-8.1.1911-x86_64-dvd1.iso
위의 사이트가 느리거나 연결이 안되면 아래 사이트로 연결하면 다른 미러 사이트들이 있으니 연결되는 곳에서 다운 받으면 됩니다.
http://isoredirect.centos.org/centos/8/isos/x86_64/CentOS-8.1.1911-x86_64-dvd1.iso
2. CentOS ISO 이지미 선택
만들어진 가상 머신을 아래 그림과 같이 선택하세요. 파란색이 선택 되어진 것입니다. 오른쪽 상단의 설정 버튼을 클릭하고 팝업으로 뜨는 창에서 아래와 같은 순서대로 해 주세요.
왼쪽 메뉴의 “저장소” 선택 -> 컨드롤러: IDE 의 “비어 있음” 선택 -> 속성의 CD 아이콘 -> 팝업창에서 “가상 광 디스크 파일 선택…” -> 탐색기에서 2번에서 다운 받았던 CentOS 이미지 선택 -> “확인” 버튼 클릭
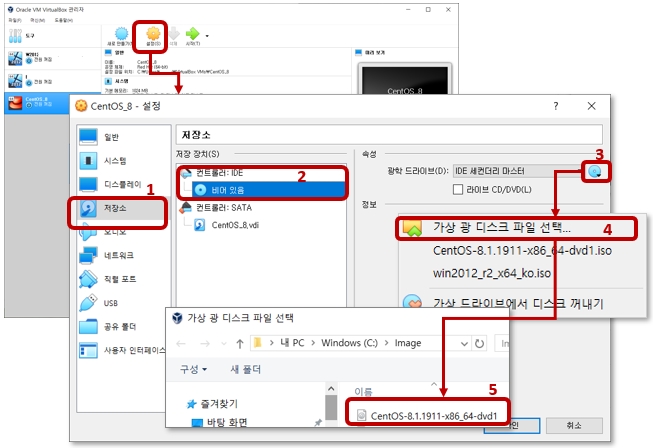
▶ 정상적으로 되었다면 아래 화면과 같이 컨트롤러에 설치 파일이 보여 집니다.

3. CentOS 설치 시작
설치 파일을 설정 했으면 상단의 “시작“ 버튼을 클릭합니다. 그러면 아래와 같은 팝업창이 뜨는데 방향키로 위아래로 움직이면 흰색 글씨로 선택되어 집니다. 여기서 첫번째 것을 선택 후 엔터키를 칩니다.
그러면 어쩌구 저쩌구하는 영문 글씨들이 막 올라가다가 언어를 선택하라는 화면이 나옵니다.
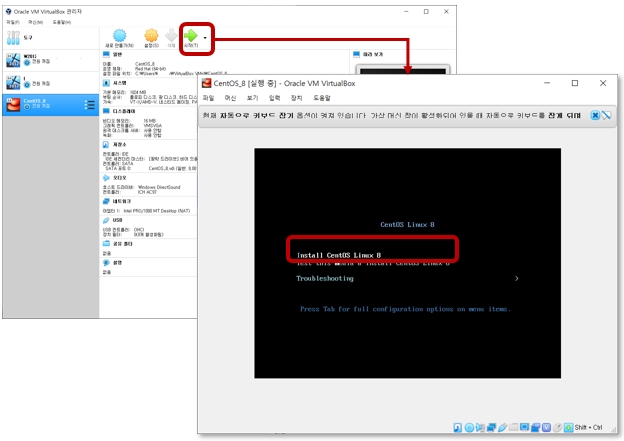
4. CentOS 설치 – 언어 선택
언어선택에서 박스안에 스크롤 바가 있지만 잡기가 좀 힘드므로 아래 입력칸에 ko 라고 입력만 해도 한국어를 간단하게 선택 할 수 있습니다.
여기서 잠깐!!! 만약에 마우스가 팝업된 상자에 클릭이 안된다면 “Shift + Ctrl “ 키를 치고 마우스를 클릭해 보세요.
이게 “호스트 키" 라는 것인데 가상 머신과 윈도우 (가상머신을 설치한 시스템)를 이동하는 키 입니다. 기본이 “Shift + Ctrl “ 인데 변경을 하고 싶으면 상단 메뉴에서 파일-> 환경 설정 -> 입력 -> 가상머신(VM) 탭 -> 호스크 키 조합 을 변경하시면 됩니다.
다시 원래 윈도우 환경으로 빠져 나오고 싶을때는 다시 “Shift + Ctrl “를 입력하면 됩니다.
다시 설치 시작합니다. 언어를 선택하고 “계속진행”을 클릭합니다.
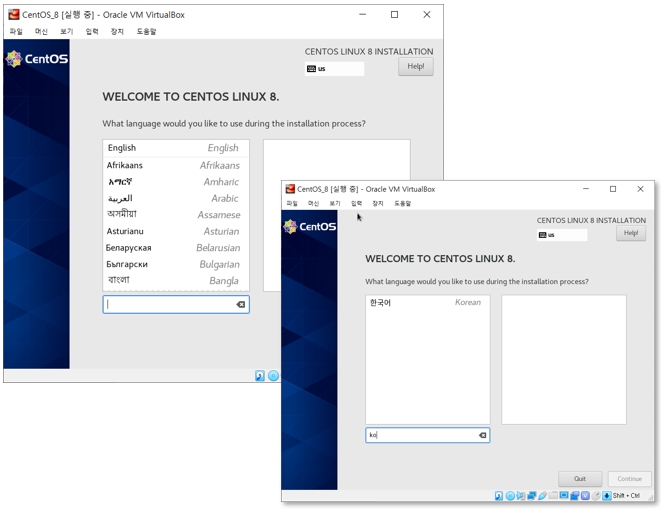
5. CentOS 설치 – 시간 및 날짜 선택
시간 및 날짜 선택을 클릭 후 지도에서 서울을 찍어 주시거나 상단의 리스트 박스를 수정하여 서울을 선택해 주세요. 일자 및 시간 확인도 해 주시고 완료 버튼 클릭해 주세요. 설치 완료 후에 리눅스에서도 변경 가능합니다.
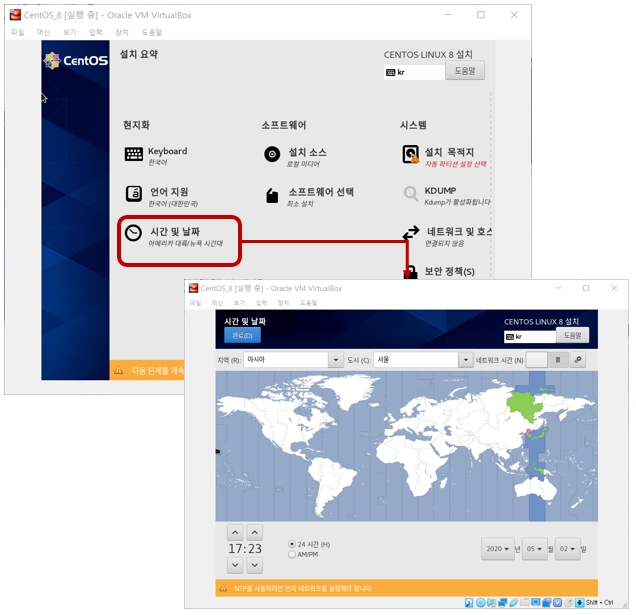
6. CentOS 설치 – 소프트웨어 선택
소프웨어 선택을 클릭하면 아래와 같은 화면이 뜨는데 본인 사용 용도에 맞게 선택하면 됩니다. 저는 디스크 용량 부족 및 GUI 는 필요 없어서 최소 설치를 선택했습니다. 그리고 완료 버튼을 누릅니다.
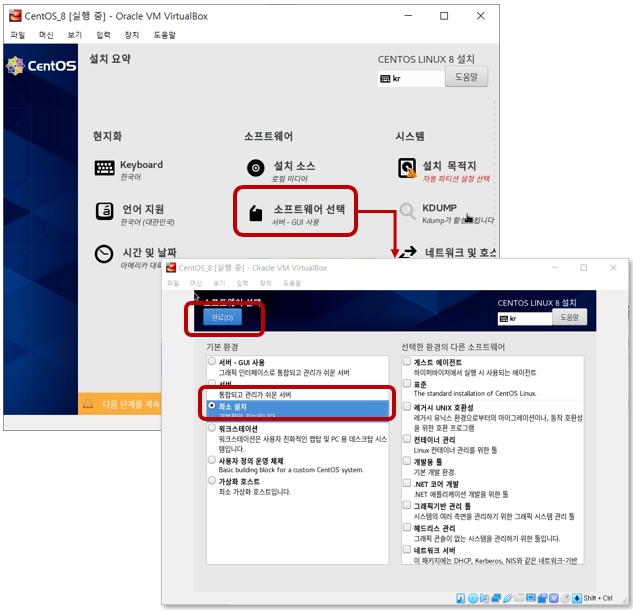
7. CentOS 설치 – 설치 목적지 선택
기본으로 되어있는 표준 디스크 선택 후 저장소 구성도 오토메틱으로 선택해 주세요. 완료 버튼을 클릭하여 설정 완료 합니다.
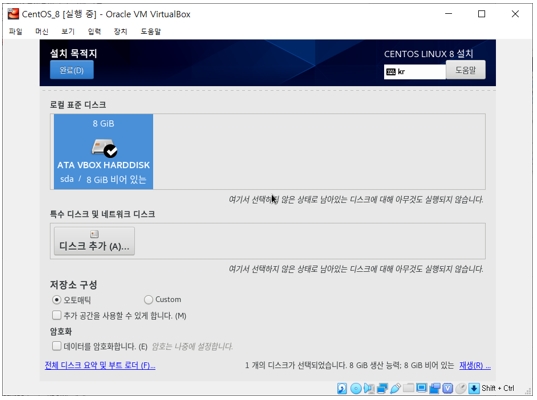
8. CentOS 설치 – KDUMP 해제
오른쪽 중간 KDUMP 를 선택해서 해제 해 주세요. 만약 리눅스 가 다른 어플리케이션과 충돌 나서 그냥 죽거나 문제가 생겼을 때 OS 덤프를 보고 원인 파악 등에 사용되는데 어려우니 그냥 사용 해제해 주세요.

9. CentOS 설치 – 네트워크 및 호스트 이름 설정
네트워크 및 호스트 이름을 클릭하시면 아래와 같은 화면이 보입니다. 이더넷 켬으로 바꿔주시고 아래 Host Name 에 사용하고 싶은 서버명을 입력력하고 적용 버튼을 클릭해 주세요. 완료 버튼 클릭으로 설정 완료 해 주세요.
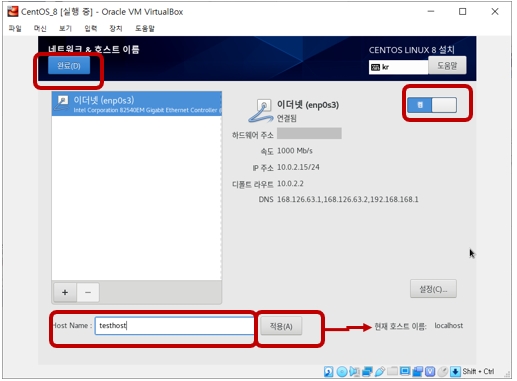
10. CentOS 설치 – 설치 시작
이제 설치를 위한 기본적인 설정을 완료 했습니다. 설치 시작 버튼이 활성화 되었습니다. 설치 시작 버튼을 클릭해 주세요.
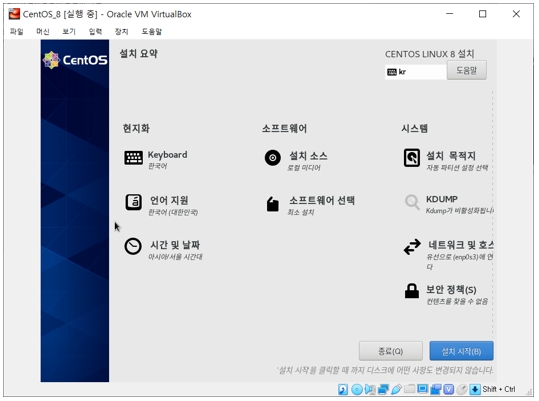
11. CentOS 설치 – root 암호 설정 및 계정 추가
설치 하는 동안 Root 계정에 대한 암호 설정 및 root 말고 다른 계정 을 생성하고 암호도 입력해 주세요.
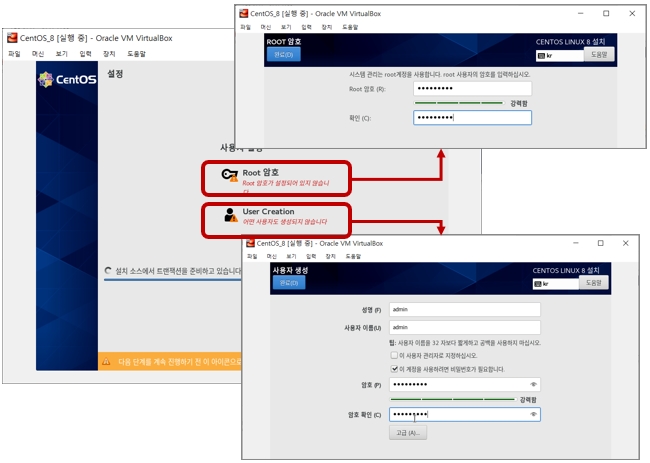
12. CentOS 설치 – 설정 완료
설정 완료 버튼을 클릭해 주세요.
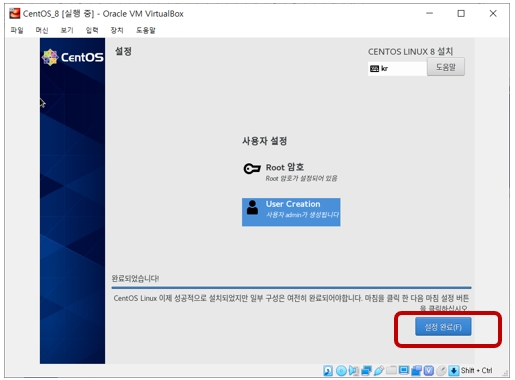
13. CentOS 설치 – 재부팅
이제 설치 완료 했습니다. 재부팅 버튼을 클릭하여 CentOS를 시작해 주세요.
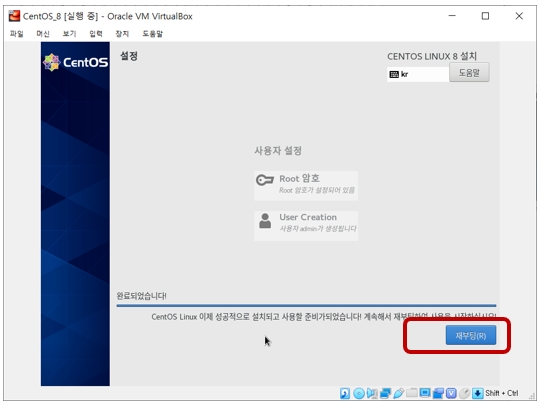
14. 부팅 순서 변경
재부팅을 하면 맨 처음 설치 화면이 다시 뜰거예요. OS 가 떠야 하는데 …. 창 닫기 버튼을 눌러서 다시 뜬 설치화면은 닫아 주시고 virtual box에서 다시 설정 -> 팝업 화면에서 아래와 같이 시스템을 클릭 후 부팅 순서를 아래 화면과 같이 바꾸어 주세요.
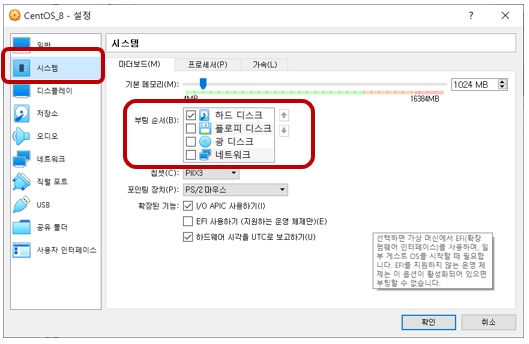
15. CentOS 시작
이제 시작 버튼 클릭하여 CentOS에 접속 합니다. 드뎌 접속하는 군요
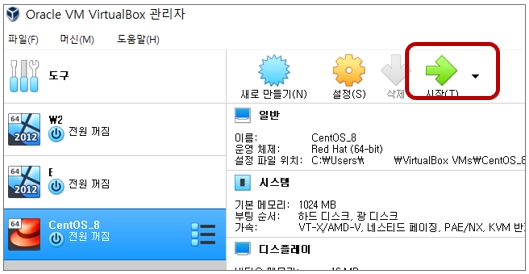
16. CentOS 접속
두둥!!!! 이제 떴습니다. root로 접속 합니다. 명령어 몇 개를 입력해 정상 동작을 확인해 봅니다.
정상 동작하네요. 다시 가상 머신( CentOS ) 에서 마우스등을 빠져나가려면 shift + Ctrl 입력을 잊지 마세요.
여기까지 따라 하시느라 수고 많았습니다. 짝짝짝!!!!!
 반응형
반응형'IT 이야기 공간 > 프로그램 언어' 카테고리의 다른 글
VirtualBox에서 리눅스(CentOS) 고정 IP 및 가상머신 간 접속 설정하기 (3) 2020.05.06 Virtual Box에서 리눅스(CentOS) SSH, ftp 접속 하기 (NAT 방식) (0) 2020.05.05 리눅스 CentOS를 가상 머신 Virtual Box로 설치 하기 #1 (0) 2020.05.03 파이썬 설치 방법 및 확인하기 - Windows 환경 (0) 2020.04.30 파이썬 ( Python) 이란? 장단점도 알아보아요 (0) 2020.04.28
윈썸지니의 별책부록
재테크, 생활정보, 알짜정보, 경제정보, 금융정보등의 생활에 편리한 정보를 전달해드립니다.
